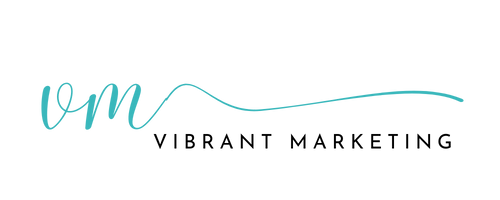How to Stream Live to Your Website Using Streamyard & Youtube
Embed your live videos on your website and live chat so you can use all of the Streamyard capabilities.
What you will need to stream live to your website using Streamyard.
To get started you will need access to your Streamyard account (paid or free).
Step 1 – Streamyard Set Up
You will need to schedule your Youtube Stream inside of Streamyard. Include a thumbnail and decide whether you want the stream to be unlisted or public.
Step 2 – Youtube Broadcast URL
Once scheduled view your scheduled broadcast and Youtube and copy and paste the URL of your scheduled broadcast into a notepad.
Step 3 – Youtube Embed Code
Copy and paste the embed code of your scheduled broadcast and paste it into your notepad.
Step 4 – Set Up Your Website Page
Create a page in WordPress and insert a section with 3 rows – 1 text and 2 rows of code.
a) Enter the heading of your video.
b) Copy and paste the embed code into the second row of code.
Step 5 – Create Your Live Chat Embed Code
From your broadcast URL, you will need to copy and paste the video ID code. Find the code after ‘V=”
For example: youtube.com/watch?v=GbldKRHCv6Y
GbldKRHCv6Y = VIDEO ID
Copy your video ID and replace [VIDEO_ID] in the base code below.
You will then need to enter your domain and replace [Domain.com] in the base code. Do not include https://www. or www.
For example: My domain is vibrantmarketing.net
My embed code would look like the following:
<iframe width=”560″ height=”315″ src=”https://www.youtube.com/live_chat?v=GbldKRHCv6Y&embed_domain=vibrantmarketing.net“></iframe>
Base Code
<iframe width=”560″ height=”315″ src=”https://www.youtube.com/live_chat?v=[VIDEO_ID]&embed_domain=[Domain.com]“></iframe>
Step 6 – Publish Your Page
Do not use preview as the chat may not populate and you will try and fix something that is working 🙂
Step 7 – Test (Optional)
I like to duplicate the above steps just to test the process and that the live is working.
a) Go Live on Streamyard.
b) Verify live is working, can take around 20 seconds to connect
c) Test commenting on your webpage.
d) Test commenting on youtube.
d) Verify comments working and showing in Stremyard.
e) End Broadcast
Step 8 – Go Live
You are all set to go live and start streaming to your website.